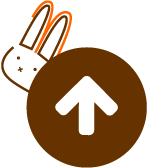Android Google Analyticsの導入法
こんばんは!
ニシザワです。
先週早速iPhone5sに変えてきました。
今のところ不具合はないですが、デザインが大きく変わりましたのでその点が使いにくいですね。
さて、今日はAndroidアプリにGoogle Analyticsを導入する方法です。
前準備(トラッキングIDの取得)
Analyticsのアカウントを作りましょう。
その後、ホーム画面の右上のアナリティクスの設定を押す。
新しいアカウントの追加→タブをアプリに→後は適所を埋める
これで、トラッキングIDが発行されます。
それでは、アプリに戻りましょう。
まずこちらからライブラリをダウンロードしてきます。
libGoogleAnalyticsServices.jarを自分のプロジェクトに入れてファイルパスを通します。
AndroidManifest.xml
次に新しくres/valusの直下にanalytics.xmlを作ります。
analytics.xml
次にJavaファイルに組み込みです。
好きなところに入れましょう!
次回は、もう少しAnalyticsの応用を書きたいと思います。
ありがとうございました。
ニシザワです。
先週早速iPhone5sに変えてきました。
今のところ不具合はないですが、デザインが大きく変わりましたのでその点が使いにくいですね。
さて、今日はAndroidアプリにGoogle Analyticsを導入する方法です。
前準備(トラッキングIDの取得)
Analyticsのアカウントを作りましょう。
その後、ホーム画面の右上のアナリティクスの設定を押す。
新しいアカウントの追加→タブをアプリに→後は適所を埋める
これで、トラッキングIDが発行されます。
それでは、アプリに戻りましょう。
まずこちらからライブラリをダウンロードしてきます。
libGoogleAnalyticsServices.jarを自分のプロジェクトに入れてファイルパスを通します。
AndroidManifest.xml
<uses-permission android:name="android.permission.INTERNET" /> <uses-permission android:name="android.permission.ACCESS_NETWORK_STATE" />マニュフェストファイルを更新します。
次に新しくres/valusの直下にanalytics.xmlを作ります。
analytics.xml
<?xml version="1.0" encoding="utf-8" ?>
<resources>
<!--Replace placeholder ID with your tracking ID-->
<string name="ga_trackingId">UA-XXXXXXXX-X</string>
<!--Enable automatic activity tracking-->
<bool name="ga_autoActivityTracking">true</bool>
<!--Enable automatic exception tracking-->
<bool name="ga_reportUncaughtExceptions">true</bool>
</resources>
UA-XXXXXXXX-Xのところに先ほど取得したトラッキングIDを入れます。次にJavaファイルに組み込みです。
好きなところに入れましょう!
import com.google.analytics.tracking.android.EasyTracker;
@Override
public void onStart() {
super.onStart();
// The rest of your onStart() code.
EasyTracker.getInstance(this).activityStart(this);
}
@Override
public void onStop() {
super.onStop();
// The rest of your onStop() code.
EasyTracker.getInstance(this).activityStop(this);
}
これで、Analyticsを見てみると取れているはずです。次回は、もう少しAnalyticsの応用を書きたいと思います。
ありがとうございました。