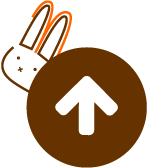Android AdMobの導入方法
こんにちは
ニシザワです。
朝夜は涼しいですが、昼間はまだまだ暑い日々が続いていますね。
体調管理はしっかりとしてくださいね。
さて、本日はAdMobの導入方法について説明します。
アプリを開発し、そして無料で提供する際には広告収入を考えてみてはどうでしょう?
環境
Eclipse Juno Service Release 2
まずAdMobの登録です。
Googleアカウントを使いますので取得してくださいね。
appをマーケットに登録する際にも必要ですので持ってないかたは是非この機会に。
こちらをクリックし手順にしたがって登録します。
次に収益化タブ→新しいアプリを収益化→アプリを手動で追加
ここでアプリ名の記入とAndroidを選択してください。
今回はバナーを選択します。
ユニット名はお好きな様に
そして、保存を押します。
次にAndroidのフレームワークをダウンロードします。
ユニットIDはメモしておいてくださいね。
この中の.jarをEclipseのプロジェクトのlibにドラッグ&ドロップします。
次にパスを通します。
プロジェクト名で右クリック→ビルドパス→jar追加→先ほどのjarを選択追加します。
これで準備は完了です。
次はXMLファイルです。
次はjavaファイルです。
最後にManifestファイルです。
これで、表示できると思います。
以上です。
ありがとうございました。
ニシザワです。
朝夜は涼しいですが、昼間はまだまだ暑い日々が続いていますね。
体調管理はしっかりとしてくださいね。
さて、本日はAdMobの導入方法について説明します。
アプリを開発し、そして無料で提供する際には広告収入を考えてみてはどうでしょう?
環境
Eclipse Juno Service Release 2
まずAdMobの登録です。
Googleアカウントを使いますので取得してくださいね。
appをマーケットに登録する際にも必要ですので持ってないかたは是非この機会に。
こちらをクリックし手順にしたがって登録します。
次に収益化タブ→新しいアプリを収益化→アプリを手動で追加
ここでアプリ名の記入とAndroidを選択してください。
今回はバナーを選択します。
ユニット名はお好きな様に
そして、保存を押します。
次にAndroidのフレームワークをダウンロードします。
ユニットIDはメモしておいてくださいね。
この中の.jarをEclipseのプロジェクトのlibにドラッグ&ドロップします。
次にパスを通します。
プロジェクト名で右クリック→ビルドパス→jar追加→先ほどのjarを選択追加します。
これで準備は完了です。
次はXMLファイルです。
<com.google.ads.Adview
ads:adsize="BANNER"
ads:adunitid="ユニットID"
ads:loadadoncreate="true"
ads:testdevices=""
android:id="@+id/adView"
android:layout_height="fill_parent"
android:layout_width="fill_parent"/>
ユニットIDは先ほどメモしたやつを入れてください。次はjavaファイルです。
@Override
protected void onCreate(Bundle savedInstanceState) {
super.onCreate(savedInstanceState);
setContentView(R.layout.activity_main);
// Look up the AdView as a resource and load a request.
AdView adView = (AdView)this.findViewById(R.id.adView);
adView.loadAd(new AdRequest());
}
onCreateの中に赤色のコードを埋め込むだけです。最後にManifestファイルです。
<activity android:name="com.google.ads.AdActivity" android:configChanges="keyboard|keyboardHidden|orientation|screenLayout|uiMode|screenSize|smallestScreenSize"/>applicationに上記コードを使いしてください。
これで、表示できると思います。
以上です。
ありがとうございました。