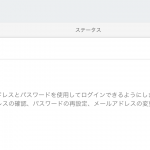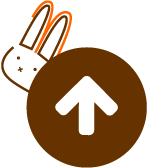Firebaseが使い勝手よすぎた パート2 メール・パスワード認証
こんにちは。
ニシザワです。
以前書いた、Firebaseが使い勝手よすぎたの続きで
Firebaseの認証を使ってメールアドレスでの認証を作ってみました。
コンソール>Authentication>ログイン方法>メール/パスワード
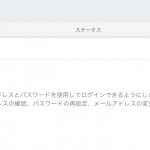
今回はtwitter bootstrapのmodalを使っています。
ニシザワです。
以前書いた、Firebaseが使い勝手よすぎたの続きで
Firebaseの認証を使ってメールアドレスでの認証を作ってみました。
コンソールにてメール/パスワードを許可
まずは、Firebaseのコンソールから認証を許可します。コンソール>Authentication>ログイン方法>メール/パスワード
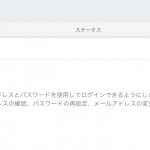
HTMLにボタンを追加
認証の入力フィールドとボタンを追加します。今回はtwitter bootstrapのmodalを使っています。
<button type="button" hidden id="sign-in-email" class="mdl-button mdl-js-button mdl-js-ripple-effect mdl-color-text--white" data-toggle="modal" data-target="#myModal">
<i class="material-icons">account_circle</i>Sign-in with email
</button>
<!-- Modal -->
<div class="modal fade" id="myModal" tabindex="-1" role="dialog" aria-labelledby="myModalLabel">
<div class="modal-dialog" role="document">
<div class="modal-content">
<div class="modal-header">
<button type="button" class="close" data-dismiss="modal" aria-label="Close"><span aria-hidden="true">×</span></button>
<h4 class="modal-title" id="myModalLabel">Sign in with email</h4>
</div>
<div class="modal-body">
<label for="sign-in-email-address">メールアドレス</label><input type="text" id="sign-in-email-address"><br>
<label for="sign-in-password">パスワード</label><input type="password" id="sign-in-password">
</div>
<div id="account-error-message">
</div>
<div class="modal-footer">
<button type="button" class="btn btn-default" data-dismiss="modal">Close</button>
<button type="button" id="create-account-with-email" class="btn btn-primary">create account</button>
<button type="button" id="sign-in-account-with-email" class="btn btn-primary">sign in</button>
</div>
</div>
</div>
</div>
main.jsに必要処理を追加
FriendlyChat関数に下記を追加
this.signInEamilButton = document.getElementById('sign-in-email');
this.email = document.getElementById('sign-in-email-address');
this.password = document.getElementById('sign-in-password');
this.createAccountEmailButton.addEventListener('click', this.createAccountEmail.bind(this));
this.signInAccountEmailButton.addEventListener('click', this.signInEmail.bind(this));
アカウント作成部分を追加
FriendlyChat.prototype.createAccountEmail = function () {
var result = firebase.auth().createUserWithEmailAndPassword(this.email.value, this.password.value).catch(function(error) {
$('#account-error-message').html(error.message);
});
};
アカウント認証部分を追加
FriendlyChat.prototype.signInEmail = function () {
firebase.auth().signInWithEmailAndPassword(this.email.value, this.password.value).then(function(success){
$('#myModal').modal('hide'); //成功時
}).catch(function(error) {
$('#account-error-message').html(error.message); //失敗時
});
};
onAuthStateChangedにパスワード認証の場合はdisplayNameが入ってこないのでメールアドレスを表示するように変更
var userName = user.displayName;
if(user.providerData[0].providerId == 'password'){
userName = user.email;
}
これで、新しい認証が追加されて、メールとパスワードの認証ができるようになります。 次は、パスワードリセットの部分を作ってみたいと思います。 以上。